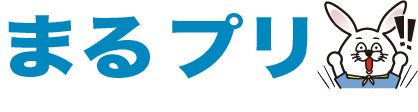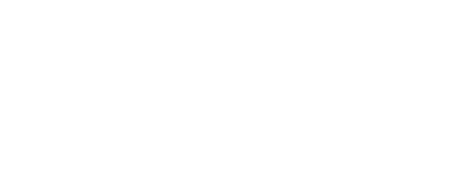【失敗しない】エクセル(Excel)で表計算をして複合機でプリントする方法(ビギナー編)
公開日: 2022年10月20日
どうもー!3回転アクセルをこの身に体得させて、宙をかろやかに舞い踊ってみたいと夢見ている、エクセル初心者の「まるプリ編集部」です。
さて今回は、某有名なオフィスソフトである「エクセル」で表を作成してプリントにチャレンジしてみようという企画を文字だけで伝えていきますので、どうか最後までお付き合いいただきたいです。ちょいとヒトクセある変わったプリント方法が載っているので、必見ですよー。それではどうぞ!
エクセルとは?

言わずと知れた、某有名なソフトウエア開発会社であるマイクロソフト社が世界中に解き放った、表計算ソフトの事を「エクセル(Excel)」といいます。生まれた時から「エクセル(Excel)」があった世代の方も多いのではないでしょうか(1985年に登場)。定期的に新バージョンが発売されており、最新版は2021年10月に登場した「エクセル(Excel)2021」です。
「エクセル(Excel)2021」は、以前のタイプである「エクセル(Excel)2019」と比べると(1)新たな関数が追加、(2)共同編集機能が追加、が変更されたポイントです。おいおいなんだか便利そうだなと感じる、くすぐるような気にさせますよね。
新しいからこそもっと快適になった「エクセル(Excel)」には、以前から様々な達人たちからの時短作業術がネットやビジネス本などで紹介されています。その時短作業術を使いこなせれば、帰宅できる時間が早くなったり、パソコンへ向かわなければいけない時間が減ったりと、良いことばっかりです。
「たら」「れば」でとどめずに、ぜひぜひ時短作業術を身に着けてみてください。われわれまるプリ編集部からは、加えてプリントやコピーの複合機(コピー機)の快適な利用方法も併せて紹介いたします。次からは作成する具体的な内容と操作面を案内します。
「売上管理用」を作ってみよう
いやはや売上管理をするという事は、日々の売上を記録や集計して「売上総額」や「目標達成率」などを分析する作業です。これをエクセルで売上管理をするには、データベースを作成します。でも、コトバではわかっていても実際に操作するのって難しく感じますよね。これらを以下からなるべくわかり易く説明していきますね♪
データは縦方向に並べます。
見やすいように行を空けたくなりますが、一行空けないようにします。
項目を固定します。設定は、データの最初の行を選択し、エクセルの表示タブからウィンドウ枠の固定にします。これで項目は移動することなく固定できます。
売上管理の書式は、テンプレートを使えばすぐにでも取り組むことができます。自社のスタイルに合ったものを使用しましょう。
オートコレクト機能は便利です。入力内容が間違っていた時に、自動で修正する機能です。
ファイルからその他、オプションを開き、文章校正、オートコレクトのオプションをクリックすると詳細設定ができます。
自動保存機能は、自動保存をONにしておくと、作成したデータを失わずに使うことができます。オプションから保存へ進み、次の間隔で自動回復用データを保存するにチェックを入れます。
Excelの表作成で使用する計算が、SUM関数です。これで、計算機を使わなくても簡単に合計ができます。
合計を出したいセルに「=SUM( 」と入力します。合計したい箇所の部分をドラッグしながら囲みます。自動でセル範囲の入力を確認したらEnter を押します。
一行目の計算が出来て、以下同じ計算をまとめて入力したいときは、オートフィル機能が便利です。
オートフィルは、行内や列内で規則的な内容を入力したい場合に使う機能です。日付などを入力する場合など自動で行えます。
セルの角の右隅にカーソルを合わせると、十字型になるところがあります。その十字型を下にドラッグすることにより、自動で入力してくれます。
タイトルの文字を大きくしたり、見出しの色や太さを変えます。
見出しの文字の配置を変え、セルの幅と高さを均等にします。
セルや罫線の色は薄い方が表全体が見やすくなります。
データが縦に並んでいる場合は、縞模様に色を分けると見やすくなります。
フィルター機能を活用すると必要なデータが見つかりやすくなります。先頭行のセルの右側の▽マークを左クリックして、列の数値を並べ替えたり、選択した項目のみ表示させたりできます。
ワークシートを増やすには、下部にある「+」マークをクリックします。これで、月別などの sheet を作成できます。ワークシートの名前部分を右クリックして、名前の変更など、ワークシートのコピーなどの操作をします。
最後に罫線を引くようにします。途中で罫線の修正などが出てきたりするために、最後に引きます。
貼り付けオプションを利用します。これで、コピーをします。要らない罫線までついてくることがなく、調整し直さずにコピーができます。セルを貼り付けると、セルに入力されているフォントや色、罫線までが付いて来るのを防ぎます。
テーブルを利用します。Excelの表作成は、テーブル機能を使うことでレイアウトが整います。
表の範囲を選択します。挿入からテーブルを選択します。テーブルに変換するデータ範囲を指定してくださいというメッセージで、OKをクリックします。自動でレイアウトが整います。
テーブルスタイルは、テーブルデザインのタブから選択できます。
売上管理で役立つ関数を紹介します

Excelは、関数を使うことにより複雑な計算や分析が可能になります。
Excelの売上管理で知っておきたい関数と、売上管理における使い方について説明します。
IF(イフ)関数は、セル内の値が設定された条件を満たしているかを判断します。目標を達成しているかどうかが一目で把握できます。
=IF(論理式,真の場合,偽の場合)
論理式は、判断の基準となる数式を指定します。
真の場合は、論理式の結果が真(TRUE)の場合に返す値を指定します。
偽の場合は、論理式の結果が偽(FALSE)の場合に返す値を指定します。
COUNTIF(カウントイフ)関数は、指定したセル範囲の中から、指定した条件と一致するデータの個数を返します。売上管理表では、顧客や営業担当者ごとの契約件数などをカウントできます。
=COUNTIF (セル範囲,検索条件)
セル範囲は、対象となるセル範囲を指定します。
検索条件は、検索する条件となるデータを指定します。
SUMIF(サムイフ)関数は、条件を指定して、指定された範囲の中で条件に一致したセル内の値のみを合計する関数です。売上管理では、顧客別や担当者別の売上金額の合計などを計算できます。
=SUMIF(範囲, 検索条件, 合計範囲)
[範囲]に指定したセル範囲で[検索条件]に一致するデータを探し、[合計範囲]の数値を合計します。[範囲]と[合計範囲]のセル範囲の高さを同じにすることです。[合計範囲]の高さがずれていると正しく合計されません。数式のコピーを繰り返すことで、このようなミスが発生するので注意しましょう。
その他
AVERAGE(アベレージ)関数は、範囲内のセルの平均値を算出できます。
RANK関数(ランク)関数は、順位を決定する関数です。

" New Column "
-

-
2025/07/19
データをA1サイズでプリントする失敗しない方法
-

-
2025/05/21
【封筒】をプロっぽくキレイに印刷する方法とは?(シャープMXシリーズ)
-

-
2025/05/14
複合機(コピー機)にも使用する「LANケーブル」の規格は何がいいの?
-

-
2025/05/07
大型複合機(コピー機)が必要になるトキってどんなトキ??
-

-
2025/03/26
コピー機が同じ事務所内に2台あり、なぜか一方からプリントできない場合の解決方法
-

-
2025/03/25
10年前のコピー機と2025年版最新コピー機との違いとは?