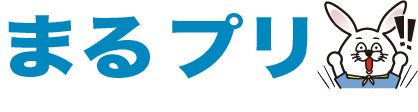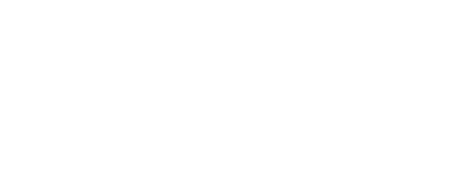【封筒】をプロっぽくキレイに印刷する方法とは?(シャープMXシリーズ)

どうも!四国(香川・愛媛・徳島・高知)と近畿(京都・大阪・兵庫・奈良)にて、レンタルプリンター(複合機・コピー機)を提供している【まるプリ】です。やっぱり、複合機(コピー機)はお仕事をすすめていくうえで、大切なアイテムの一つですよね。
というわけで、今回はプロっぽくキレイに封筒へ印刷する方法等をまとめてみましたので、ぜひご覧ください。
封筒印刷の基本手順
早速ですが、Wordで封筒用のページ設定をするには 以下の方法をご覧いただき、プロ級の腕前を目指してみてください。Wordを開き、封筒のサイズにページを設定します。画面上部の「レイアウト」タブから「サイズ」を選び、一覧に長形3号(120×235mm)や角形2号(240×332mm)の封筒サイズがあれば選択します。
もし一覧にない場合は「その他の用紙サイズ」から幅と高さを上記寸法で入力してください。封筒に縦書きで印字したい場合は「印刷の向き」を「縦」に、横書きなら「横」に設定します(一般的に長形封筒では縦書きが多いですが、横書きする場合もあります。
余白は「標準」よりも「狭い」を選ぶと、封筒の中央付近にバランス良く印刷しやすくなります。
宛名・差出人情報やロゴを配置する
設定した封筒サイズのページ上に、郵便番号・宛先の住所氏名、差出人の住所氏名など印刷したい内容を入力します。宛先(送り先)の住所氏名は封筒の表面中央あたりに大きめの字で配置し、差出人は小さめの字で封筒の裏面または表面の隅に配置します。
裏面に差出人を印刷する場合、後述するように宛名面印刷後に封筒を差し替えて裏面を印刷します(自動両面印刷は利用できませんので注意してください)。会社ロゴ等を入れる場合は画像を挿入し、宛名や差出人の邪魔にならない位置に配置しましょう。レイアウトが整ったら、念のため画面上で配置バランスを確認し、必要に応じて文字位置やフォントサイズを調整してください。
封筒をプリンターにセットする
封筒用紙を複合機にセットします。封筒は基本的に手差しトレイ(サイドトレイ)を使用すると安心です。封筒のフラップ(封入口の蓋)は開いた状態で、宛名面を下向きにしてセットします。封筒の下端(封筒の底辺)がプリンター内部(給紙ローラー側)に入る向きになるよう差し込みます。下図は手差しトレイに封筒(長形封筒)をセットする例です(図は差替え)。
複合機(コピー機)の手差しトレイに封筒をセットする様子。封筒の宛名面を下に向け、封筒の下辺をプリンター側(奥)にして差し込みます。封筒のフラップ(蓋部分)は開いたままにしてセットしてください。封筒をまっすぐ入れ、用紙ガイドをぴったり封筒幅に合わせて固定することが重要です(ガイドが緩いと封筒が斜めに送り込まれ、印刷が傾く原因になりますのでご注意ください!)。
封筒をセットすると、複合機の画面に自動検知のメッセージが表示される場合があります。その際「用紙タイプ:封筒」「用紙サイズ:長形3号(または角形2号)」と正しく表示・選択されていることを確認し、OKを押します。表示が出ない場合やサイズが違う場合は、複合機の「給紙トレイ設定」メニューで手差しトレイの用紙タイプを「封筒」に、サイズを該当の封筒サイズに手動設定してください。

プリンタードライバーの印刷設定をする
Wordの画面で「ファイル」→「印刷」を開き、シャープMX-23・25シリーズのプリンタードライバーのプロパティ画面を開きます。まず用紙サイズを封筒のサイズ(例:長形3号)に設定し、給紙トレイを封筒を入れたトレイに指定します。手差しトレイに入れた場合は「手差し」や「マルチバイパス」を選択します(トレイ1に封筒をセットした場合は「トレイ1」を指定します)。
用紙タイプも「封筒」を選択してください。これらの設定により、プリンターは封筒に適した印刷モードで動作します。設定ができたらプロパティ画面をOKで閉じます。
印刷を実行する: 封筒のセットと印刷設定を確認したら、「印刷」ボタンをクリックして印刷を開始します。封筒がプリンターに送られ、指定した宛名面に印字されます。
裏面にも差出人を印刷したい場合は、宛名面の印刷が終わった封筒を再度手差しトレイにセットし直して、差出人情報用のWordデータを印刷します(封筒の裏面を印刷する際は、封筒の裏側が印刷されるよう向きを調整します。例えば宛名面を印刷したときと同じ向きで封筒を裏返してセットすれば、同じ配置で裏面に印刷できます)。
封筒サイズや向きは先ほどと同じ設定で、差出人レイアウトの文書を印刷してください。※封筒への自動両面印刷はサポートされないため、必ず表裏別々に印刷してください。
以上が基本的な手順です。一連の流れとしては、「Word上で封筒レイアウト設定」→「プリンターに封筒セット」→「プリンタードライバー設定」→「印刷実行」という順序になります。
次に、封筒印刷時に起こりやすいトラブルを防ぎ、仕上がりをきれいにするためのポイントを解説します。

給紙方法のポイント(手差しトレイ・トレイ1)
封筒の給紙は、少数なら手差しトレイが便利ですが、多数印刷する場合はプリンター下部の給紙トレイ1に封筒をセットすることも可能です。トレイ1を使う場合は、トレイの用紙ガイドを封筒サイズに合わせて調整し、封筒の印刷面を上向きにしてセットします。
封筒の下部(宛名面を表にしたときの下辺)がトレイの右側(プリンター外側)になる向きで置いてください。封筒のフラップは手差し時と同様に開けたままセットし、重ねる枚数は50枚以内に抑えます。セット後、プリンターの「給紙トレイ設定」でトレイ1を封筒用に設定し、サイズも指定してから印刷してください。
封筒は印刷面を上にし、短辺(下部)がトレイの右側にくるように揃えます。緑色の用紙ガイドを封筒のサイズに合わせて調節し、封筒が斜めにならないようまっすぐセットします。トレイ内の指示線(最大積載ライン)を超えて封筒を入れすぎないよう注意し、フラップ(封入口)は開いた状態でセットします。
手差しトレイ・トレイ1いずれの場合も、封筒の向きと配置はプリンターの指示に従うことが大切です。シャープ機の場合は上述の通り手差し=宛名面下向き・下端から給紙、トレイ1=宛名面上向き・下端を外側でセットする方法が推奨されています。封筒をセットしたら、プリンターが封筒サイズを認識・表示するので必ず確認しましょう。
紙詰まりや印刷位置ズレを防ぐコツ
封筒印刷では、用紙の取り回しが通常の紙より難しいため紙詰まり(ジャム)や印刷位置のズレが発生しやすいです。以下のポイントに注意してください。
- 封筒をまっすぐセットする: 給紙時に封筒が傾いて差し込まれると、印刷結果も斜めに歪んでしまいます。封筒はトレイ内でガタつかないよう用紙ガイドをしっかり封筒幅に合わせ、真っ直ぐ入れてください。セットが難しい場合は、一度封筒を取り出して端を揃え直してから再セットします。またプリンター自体が水平な場所に置かれているかも確認しましょう。
- 一度に送りすぎない: 手差しトレイでは特に1枚ずつ確実に給紙されるようにします。複数枚を重ねて手差しに差し込むと同時送りや詰まりの原因になります。トレイ1を使う場合も50枚を超えないようにし、封筒同士が張り付いて複数枚送られないようパラパラと良くさばいてからセットしてください。
- 封筒の厚みに注意する: 封筒は紙が二重三重になっている部分があり厚みが不均一です。特に封入口付近は厚くなっているため、給紙方向によっては詰まりやすくなります。基本は封筒の厚い部分(封入口側)を後ろにして給紙するのがコツです。シャープ機では既に推奨の向きが設定されていますが、それでも詰まる場合は封筒を90度回転させてセットし直すことで改善できるケースもあります。例えば縦長の封筒を横向きに置いて給紙する方法などです。ただしこの場合はWord側の印刷の向きやプリンタードライバーの設定もそれに合わせて調整してください。
- 紙詰まりが起きたら…: 万一紙詰まりが発生したら、無理に引っ張らずプリンターの表示に従って封筒を取り除きます。破れた紙片が残らないよう注意し、取り除いた後は一度プリンターを開閉してリセットしてください。再印刷時には封筒サイズ設定がリセットされていないか確認し、必要なら再設定します。

封筒のシワ・にじみを防ぐポイント
封筒印刷では、シワ(しわ寄り)やにじみといった現象が起きることもあります。シワは封筒がプリンター内を通過する際の圧力や熱が原因で発生し、にじみはトナーの定着不良やインクの浸み出しを指します。以下の対策で仕上がりを改善できます。
- プリンターの封筒モードを使う: 前述したように、プリンター側で用紙タイプを「封筒」に設定して印刷してください。封筒モードでは定着温度や圧力が封筒向けに調整され、トナーの汚れ付着やシワ発生が軽減されます。何も設定せず普通紙として印刷すると、定着不良で汚れが出たりシワになりやすくなります。
- 定着部の圧力を下げる(機種による): 機種によっては、プリンター内部の定着部圧力調整レバーでローラーの圧力を弱めることができます。MX-23シリーズではマニュアルをご確認ください。もしレバーがあれば、封筒を印刷する前に通常位置から「圧力弱め」位置に切り替えることでシワが軽減できる場合があります(印刷後は忘れず通常位置に戻してください)。この操作により、封筒が通る際の圧力が下がり、紙にシワが寄りにくくなります。
- 封筒の保管環境に注意: 紙が湿気を含んでいるとトナーがうまく定着せず、かすれやにじみの原因になります。封筒用紙は湿度の低い場所で保管し、印刷直前に取り出すようにしましょう。特に梅雨時や湿度の高い環境では、封筒をビニール袋に入れて乾燥剤と一緒に保管するといった工夫も効果的です。
- 適切な封筒用紙を使う: 厚みやコーティングのある特殊な封筒はシワ・にじみが出やすい場合があります。プリンターの取扱説明書に記載のある推奨封筒を使用し、光沢のある封筒や窓付き封筒は避けた方が安全です(窓付き封筒は内部のプラスチックが熱で変形する恐れがあります)。どうしても使用する場合は、封筒モードでより低温設定になるよう調整するか、事前にテスト印刷を行って問題がないか確認してください。

きれいに仕上げるためのその他のヒント
最後に、仕上がりをより美しくするためのちょっとしたコツを紹介します。
- レイアウト確認と試し印刷: 本番の封筒に印刷する前に、同じサイズ設定で普通紙に試し印刷してみましょう。宛名や差出人の位置が封筒の所定の場所に合っているか、曲がっていないかを確認できます。特に郵便番号の位置や宛名の中央揃え具合など、微調整が必要な場合はこの段階で修正します。試し印刷で問題なければ本番の封筒をセットして印刷すると安心です。
- フォント選びと文字配置: 宛名は読みやすいよう適度に大きな明朝体やゴシック体を選び、差出人はやや小さめの文字で控えめに配置します。日本郵便の郵便番号枠に合わせて郵便番号を配置する場合、字間を調整して枠内に収まるよう工夫しましょう。社名やロゴは宛名より目立たないよう薄いグレーにしたり小さめに入れると、宛先情報が引き立ち見栄えが良くなります。
- 連続印刷時の注意: 封筒を何通も連続で印刷する際は、プリンターが過度に高温にならないよう適宜休ませてください。定着部が熱くなりすぎると封筒にシワや変色が起こりやすくなります。数十通刷ったら一度数分間クールダウンするなど、プリンターに負荷をかけすぎないことも綺麗に仕上げるポイントです。
以上、Wordを使ったシャープMX-23・25シリーズでの封筒印刷方法とコツを解説しました。正しい用紙設定と給紙方法を守り、丁寧にレイアウト調整をすれば、宛名も差出人もくっきりと美しく封筒に印字できます。ぜひ試してみてください。必要に応じて一通ずつ確認しながら進めれば、トラブルを最小限に抑えてきれいな仕上がりが得られるでしょう。お役に立てれば幸いです。
われわれ【まるプリ】のご利用者様なら、複合機(コピー機)の封筒印刷でお困りでしたら、お電話や場合により出張サポートにてサポートしております。【まるプリ】なら「メンテナンスフリー」ですので、きっと快適な複合機(コピー機)が利用できる事でしょう。お気軽にご相談くださいね。

" New Column "
-

-
2025/07/19
データをA1サイズでプリントする失敗しない方法
-

-
2025/05/21
【封筒】をプロっぽくキレイに印刷する方法とは?(シャープMXシリーズ)
-

-
2025/05/14
複合機(コピー機)にも使用する「LANケーブル」の規格は何がいいの?
-

-
2025/05/07
大型複合機(コピー機)が必要になるトキってどんなトキ??
-

-
2025/03/26
コピー機が同じ事務所内に2台あり、なぜか一方からプリントできない場合の解決方法
-

-
2025/03/25
10年前のコピー機と2025年版最新コピー機との違いとは?