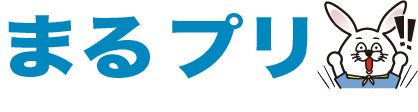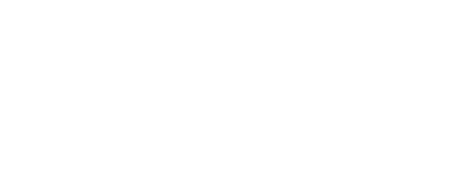スキャンができない!?そんなトキの解決法とは?
公開日: 2022年8月24日
どうも!スキヤキがこの世で一番だと信じている、夏でもアツアツでついつい食べる機会がちょいちょい多い【まるプリ編集部】です。
こんな症状で困った事はありませんか?? 昨日まで問題なく使えていたスキャンが、急に使えなくなるコト。そうなるととてつもなく慌ててしまいますよね。業務用の複合機(コピー機)であれば、業務にも影響が及ぶためなおさらです。
困った時にさっと確認できるチェック項目があれば、と考える人も多いのではないでしょうか。今回のコラムではでは、スキャンができなくなった時に確認したいチェックポイントをまとめています。困ったときの確認項目・解決法のトラノマキとして、ぜひご活用ください。最後までどうぞよろしくお願いいたします。
複合機(コピー機)でスキャン機能が使えなくなった時に確認するコト
いつも通り複合機のスキャンを使おうとしたところ、エラーが出てしまったり、動かなかったりするとバッタバタと慌ててしまいます。
とりあえず保守サービスへ連絡!となる前に、複合機本体をチェックしてみましょう。スキャンが出来なくなったトキに確認するポイントは、以下の6つです。
※設定の手順は多くのオフィスで利用されているWindowsを前提に説明しています。

電源を確認
まずは電源の確認です。複合機(コピー機)に限らす、OA機器や家電など電気で動くものが急に動かなくなった時は、電源の確認を最初に行います。何もしていないのに、電源オフになるわけがないと考えがちですが、思わぬところで電源オフになっていることもあります。
電源の入れ直しだけで解決することもありますので、まずは確認してみましょう。
ドライバは最新にアップデートされているか
複合機とパソコンの通信の安全を確保するには、ドライバを常に新しくしておく必要があります。
ドライバを最新の状態にしていないと、複合機とパソコンの通信に問題が発見された時に、更新が終わるまでスキャンが使えないケースがあります。ドライバのアップデートは複合機の公式サイトでできますので、該当のエラーが出た場合は確認してみましょう。
プライベートネットワークに接続されているか確認
パソコンがパブリックネットワークに接続されていると、複合機と接続できるネットワークが異なるため、スキャンは使えなくなります。ネットワークのエラーが出た場合、接続を確認してみましょう。Windows10のネットワーク確認方法は以下の通りです。順を追って確認してみてくださいね。
(1)画面右下にあるネットワークのアイコンをクリック
(2)「ネットワークとインターネットの設定を開く」をクリック
(3)「状態」クリックにて、プライベートネットワークか確認できる
(4)パブリックネットワークが選択されていた場合は、接続プロパティの変更からプライベートネットワークを選択
(5)ネットワークプロファイルからプライベートネットワークを選択できる
SMBサーバーが有効になっているか確認
複合機(コピー機)とパソコンの接続には、SMBサーバーが使われます。SMBサーバが外部から悪用される可能性が発見された場合、Windows Updateが、SMBサーバを無効に切り替えてしまうケースがあります。SMBサーバーが無効になった場合、自分で切り替えないとスキャンを使うことができません。
SMBサーバーの有効化は、以下の手順で行います。
(1)コントロールパネルのプログラムからプログラムのアンインストールを選択
(2)画面左のWindows機能の有効化または無効化をクリック
(3)SMB1.0〜の項目の左にあるプラスマークをクリック
(4)SMB 1.0/CIFS クライアント・サーバー両方をチェック
(5)パソコンを再起動でリセット完了
Windows Updateに無効にされるということは、スキャンの通信に脆弱性がある証拠なので、早めに新しい複合機に交換することをおすすめします。
ファイルとプリンターの共有を有効にする
Windows Updateが起動した時に、ファイルとプリンターの共有が無効になることがあります。無効になると、スキャンデータを保存するフォルダへアクセスできなくなるため、スキャンができなくなります。
無効になっている場合、以下の手順で有効にしましょう。
(1)スタート画面の設定からネットワークとインターネットをクリック
(2)画面左のイーサネットをクリック
(3)共有の詳細オプションの変更をクリック
(4)ゲストまたはパブリックの右にある▽マークをクリック
(5)「ネットワーク検索を有効にする」「ファイルとプリンターの共有を有効」の両方にチェックを入れて保存をクリック
スキャンの通信がウイルスソフトに検出されていないか
ウイルスソフトを更新した時に、スキャンのための必要な通信やポート番号が無効になった可能性が考えられます。ウイルスソフトによって、スキャンの通信が無効とされるのは、スキャンの通信に脆弱性があるためです。無理に使わずに早めに交換したほうが無難です。
どうしても急ぎで使いたい場合は、ウイルスソフトのファイアウォール機能を一時的に無効にすると利用できます。
スキャンは出来たけどパソコンに送れない場合は?
スキャンはできたものの、パソコンにデータを送れない場合の対処法も紹介します。
●スキャンデータの容量を確認●
スキャンしたデータをメールでパソコンに送ると、容量オーバーのため送信できないことがあります。
この場合、PDF形式にして送る、メールでなくフォルダー送信として送るの2つの方法で対処可能です。
●スキャンデータの保存先の名前を確認●
スキャンデータの保存先ファイル名を間違えていないか確認しましょう。パソコン側で、スキャンデータの保存先の名前を変更した場合や削除した場合、複合機側でも変更しなければいけません。保存先の存在と名前を正しく確認しておきましょう。
まとめ
突然スキャンが使えなくなると慌ててしまいますが、原因を突き止めるための切り分けポイントはそう多くありません。
複合機(コピー機)本体の問題かネットワークエラーによるものがほとんどです。保守サービスへ連絡する前に、自分で対応できることはないか、一通りチェックしてみましょう。もしも、メンテナンスを業者さんに依頼してしまうと、費用面の負担が心配ですからね。

最後に
もしも、スキャン機能が使えなくなった複合機(コピー機)を、電話でサポートしてくれる無料のサービスがあれば、あなたは嬉しくありませんか?
サポートが無料で受けられるとなると、とっても心強いと感じていただけるはずです。わたしたち【まるプリ編集部】は、提供している業務用 大型 複合機(コピー機)を導入してくださったお客様には、電話での無料サポートを提供いたしております。
【まるプリ】レンタルサービスを利用していただく方々には、電話でのメンテナンスサポート費用が月額料金に含まれているので、スキャン機能が使えず「セルフチェック」をして解決しない場合は、電話一本でわれわれがしっかり対応させていただきます。
何事もそうですが、一石二鳥ぐらいでなければ「うわゎー、めっちゃおトク!」とは感じませんよね。われわれ【まるプリ】なら、なんと「8大メリット」で利用していただいている方々をしっかりサポートしますので、安心してください!

" New Column "
-

-
2025/07/19
データをA1サイズでプリントする失敗しない方法
-

-
2025/05/21
【封筒】をプロっぽくキレイに印刷する方法とは?(シャープMXシリーズ)
-

-
2025/05/14
複合機(コピー機)にも使用する「LANケーブル」の規格は何がいいの?
-

-
2025/05/07
大型複合機(コピー機)が必要になるトキってどんなトキ??
-

-
2025/03/26
コピー機が同じ事務所内に2台あり、なぜか一方からプリントできない場合の解決方法
-

-
2025/03/25
10年前のコピー機と2025年版最新コピー機との違いとは?