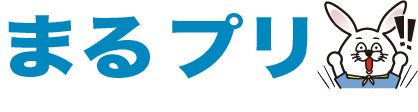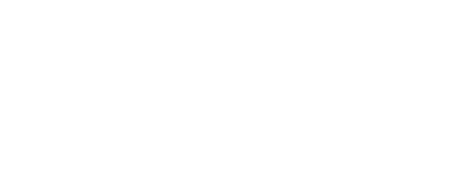コピー機が同じ事務所内に2台あり、なぜか一方からプリントできない場合の解決方法
これまでに同じお客様(事務所)に、2台同時にレンタルコピー機(複合機)を導入した経験のある、四国(香川・愛媛・徳島・高知)、関西(近畿:大阪・京都・兵庫・奈良)エリアで大型複合機(コピー機)を月々リーズナブルな料金で提供している【まるプリ】です!時は2025年(映画の世界では空飛ぶほにゃららがアタリマエ)を超えましたが、まだまだ仕事で複合機(コピー機)は手放せませんねー。
という事でこのコラムでは、コピー機が同じ事務所・ネットワーク内に2台(以上)あっても、どちらからもきちんとプリントできるようにする方法を紹介いたします。
同一オフィス(事務所)内、同一ネットワーク内に、たまたま同じ型式のコピー機が2台設置されている事ってよくありますよね(あまりないかな?)。その場合、片方のAコピー機からは問題なくプリント(印刷)できるが、もう片方のBコピー機からはプリント(印刷)ができないという状況が発生することがあります。この問題の原因と解決する方法を、コラム全体を通して詳しく解説します。
私たち【まるプリ】独自調べでは、同じオフィス(事務所)内にコピー機が2台以上設置されている業種として、(1)保険業、(2)不動産業、(3)印刷業(期間限定で選挙事務所)によくありがちです。そして設置しているコピー機が2台(以上)ともまったく同じ機種・型式であるケースも存在しているのです。
きっとコピー機の仕入れ業者さんから、「へっへっへ。だんな、今なら同一機種のコピー機をいっぺんに2台導入してもえるなら、特別なディスカウントをしますぜ」と言われたのでしょうね。会社のオサイフをにぎる経理担当としては、経費を極力抑えたいので2台以上同じ機種が事務所に座っているという状況にならざるを得ないかもしれません。。。それでは、次の章から解決方法を解説していきます。それでは読んでいきましょう。

1. 問題の原因を特定する
まず、印刷ができない原因を特定することが重要です。主な原因として以下のようなものが考えられます。
- プリンタードライバーの設定ミス
- 印刷時に使用するプリンターの設定が誤っている。
- 2台のコピー機が同じ型式だが異なるIPアドレスを持っており、設定が正しくされていない。
- ネットワーク設定の問題
- コピー機がネットワークに正しく接続されていない。
- 片方のコピー機のIPアドレスが競合している。
- プリンタードライバーのインストールミス
- 片方のコピー機用のドライバーが正しくインストールされていない。
- 印刷キュー(スプール)の不具合
- 印刷ジョブがキューに溜まり、処理が止まっている。
- アクセス制限やセキュリティ設定
- コピー機の管理設定で特定のパソコンからのアクセスが制限されている。
2. 解決策あれこれ
以下箇条書きにて同じ事務所内にある2台のコピー機を、どちらからもプリント利用できるように順を追ってご紹介していきます。
(1) 最初にしっかりプリンターの接続状況を確認
まず、物理的な接続とネットワーク接続を確認します。
- コピー機の電源を入れ直す
- ネットワークケーブルが正しく接続されているか確認
- Wi-Fi接続の場合、信号が弱くないか確認
- プリンターのIPアドレスを確認
IPアドレスを確認する方法:
- コピー機の操作パネルで「ネットワーク設定」や「IPアドレス設定」メニューを開く。
- 表示されるIPアドレスをメモする。
(2) プリンタードライバーの設定を見直す
印刷できるコピー機とできないコピー機の設定を比較し、問題がある場合は修正します。
- コントロールパネル → デバイスとプリンター を開く。
- 両方のコピー機が認識されているか確認。
- プリンターのプロパティ を開き、「ポート」タブを確認。
- 片方のプリンターのポート設定が異なっていた場合、正しいIPアドレスを指定する。
ポート設定の変更手順:
- 「プリンターのプロパティ」を開く。
- 「ポート」タブで、使用しているポートが正しいか確認。
- 正しくない場合、「ポートの追加」をクリックし、「TCP/IPポート」を選択。
- 先ほど確認したコピー機のIPアドレスを入力し、追加。
(3) プリンタードライバーを再インストール
もしプリンタードライバーに問題がある場合は、一度削除して再インストールします。
- [デバイスとプリンター] を開き、印刷できない方のコピー機を削除。
- コピー機メーカーの公式サイトから最新のプリンタードライバーをダウンロード。
- ダウンロードしたドライバーをインストールし、正しいIPアドレスを設定。
(4) ネットワークのIPアドレス競合を解消
もしコピー機のIPアドレスが競合している場合、別のIPアドレスを割り当てる必要があります。
IPアドレスの変更手順
- コピー機本体の設定メニューから 「ネットワーク設定」 を開く。
- 「手動IP設定」 に変更する(通常は「DHCP」になっている)。
- すでに使われているIPアドレスではなく、別のIPを手動で設定する(例:192.168.1.201)。
- 設定を保存し、コピー機を再起動。
(5) 利用していないIPアドレスを調べる方法
当然ながらIPアドレスが重複しているとダメなので、以下の方法で同一ネットワーク内で未使用のIPアドレスを調べれます。最も簡単な方法は 「Ping コマンド」または「ネットワークスキャンツール」を使用する方法 です。
①コマンドプロンプトで Ping を使用する(手軽だが手動)
Windows や Mac のコマンドプロンプトで ping コマンドを使い、IPアドレスが使用されているか確認する方法です。以下手順を紹介します。
- コマンドプロンプト(Windows)またはターミナル(Mac)を開く
- Windows:
Win + Rを押して「cmd」と入力 - Mac:
Command + Spaceを押して「ターミナル」と入力
- Windows:
- 現在のネットワークのIP範囲を確認
- コマンドを入力して現在のネットワーク情報を確認:
- Windows:
ipconfig - Mac/Linux:
ifconfigまたはip a
- Windows:
- 「IPv4 アドレス」の値を確認(例:192.168.1.100)
- コマンドを入力して現在のネットワーク情報を確認:
- 未使用のIPアドレスをPingでチェック
- 例えば、192.168.1.200 のIPが空いているか確認する場合: nginxコピーする編集する
ping 192.168.1.200 - レスポンスがある場合 → 使用中
- 「要求がタイムアウトしました」 → 未使用の可能性が高い
- 例えば、192.168.1.200 のIPが空いているか確認する場合: nginxコピーする編集する
🔹 メリット: 手軽で特別なツール不要
🔸 デメリット: 1つずつ手動で確認するため、複数のIPを調べるのに時間がかかる
②ネットワークスキャンツールを使用する(効率的)
ネットワーク内のすべてのデバイスを一括でスキャンして、どのIPが使用中か調べる方法があり、最もカンタンではないかと思う方法です。以下手順を紹介いたします(OSにより異なるのでそれぞれ紹介します)。
1. Advanced IP Scanner(Windows向け)
- 公式サイト から 「Advanced IP Scanner」 をダウンロード&インストール
- 起動し、ネットワークのIP範囲(例:
192.168.1.1 ~ 192.168.1.254)を指定 - 「スキャン」を押すと、現在使用中のIP一覧が表示される
🔹 メリット: すべてのIPを自動で検出できる
🔸 デメリット: ソフトウェアのインストールが必要
2. Angry IP Scanner(Windows / Mac / Linux対応)
- 公式サイト から 「Angry IP Scanner」 をダウンロード&インストール
- 起動し、ネットワーク範囲(例:
192.168.1.1 - 192.168.1.254)を入力 - 「Start」を押すと、使用中のIPと未使用のIPがリスト表示される
🔹 メリット: クロスプラットフォーム対応(Windows / Mac / Linux)
🔸 デメリット: Javaが必要な場合がある
③ ルーターの管理画面で確認する
ルーターの管理画面にログインすると、現在接続されているデバイスとそのIPアドレス一覧が確認できます。以下手順の紹介です。
ルーターのIPアドレスを調べる
- コマンドプロンプトで
ipconfigを実行し、「デフォルトゲートウェイ」のIPアドレスを確認(例:192.168.1.1)。
- ブラウザでルーターの管理画面を開く
http://192.168.1.1またはhttp://192.168.0.1にアクセス。- ログイン(ユーザー名とパスワードは、ルーターのラベルやマニュアルを参照)。
- DHCPクライアントリストを確認
- 「DHCPクライアントリスト」や「接続デバイス一覧」のメニューを開くと、現在使用中のIPアドレスを確認可能。
🔹 メリット: すぐに一覧で確認できる
🔸 デメリット: ルーターによって管理画面の見方が異なる
(6) 印刷スプールをクリアする
印刷ジョブが溜まっていると、新しい印刷ができなくなることがあります。単純にこれだけでも、うまくプリントができない原因になるのです。以下の手順で不要な印刷ジョブを削除できます。
- [サービス](services.msc)を開く。
- 「Print Spooler」 を探して右クリックし、「停止」。
- C:\Windows\System32\spool\PRINTERS フォルダを開き、中のファイルを削除。
- 「Print Spooler」を再起動。
(7) セキュリティ設定を確認
ネットワーク環境によっては、セキュリティ設定が影響している可能性もあります。
- コピー機の管理設定 で特定のPCからの印刷が制限されていないか確認。
- ファイアウォールやウイルス対策ソフトの設定 を確認し、一時的に無効化してテスト印刷を実行。
3. まとめ
解決方法はいかがでしたか?同じ型式のコピー機が、同じオフィス(事務所)内に2台あってもも慌てることなく設定がしっかりできるようになったので、ちっとも怖くありませんね。
最後までお読みいただけたので、きっと同じ事務所・ネットワーク内に2台あるどちらのコピー機からでも問題なくパソコンからプリントできるようにする方法がわかっていただけたのではないでしょうか。改めましてコピー機が2台あり、一方から印刷できない場合、最もスピーディーな解決手順は以下の通りです。まとめました。
- コピー機のネットワーク接続を確認
- プリンタードライバーのポート設定を見直し、正しいIPアドレスを指定
- プリンタードライバーを削除し、最新のものを再インストール
- IPアドレスの競合を解消するために手動で変更
- 印刷スプールをクリアし、キューをリセット
- セキュリティ設定やファイアウォールを確認
これらの手順を実施することで、最短時間で問題を解決し、両方のコピー機から正常に印刷できるようになります。もしものトラブル時にはお試しください。

" New Column "
-

-
2025/07/19
データをA1サイズでプリントする失敗しない方法
-

-
2025/05/21
【封筒】をプロっぽくキレイに印刷する方法とは?(シャープMXシリーズ)
-

-
2025/05/14
複合機(コピー機)にも使用する「LANケーブル」の規格は何がいいの?
-

-
2025/05/07
大型複合機(コピー機)が必要になるトキってどんなトキ??
-

-
2025/03/26
コピー機が同じ事務所内に2台あり、なぜか一方からプリントできない場合の解決方法
-

-
2025/03/25
10年前のコピー機と2025年版最新コピー機との違いとは?