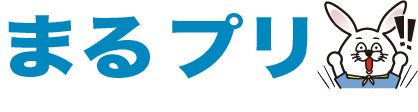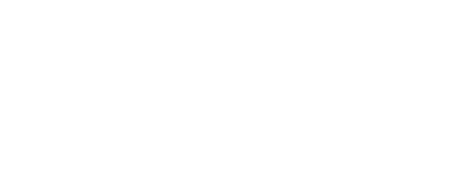複合機(コピー機)のスキャンデータはパソコンでカンタンに保存できるのか?
公開日:2024年3月2日
四国・近畿でレンタル複合機(コピー機)を提供している、「まるプリ編集部」です。ペーパーレスとはいえ、まだまだオフィス(事務所)に複合機(コピー機)は必需品ですよね。
さて、あなたのオフィスにある複合機(コピー機)は、どんな活躍をしていますか?複数のパソコンからプリントや、カラー コピーで使っているのではないでしょうか。
もしもプリントやコピーだけでしか使っていない方は(そんな方はいないと思いますが)、もったいないです。印刷や複写機能だけなんて、ちょっぴり損しています。なぜなら、複合機(コピー機)にはスキャナ機能が備わっているのです。ええ!?スキャナ機能ってなんだ??という方は必見ですよ。
スキャンデータをパソコンに保存する方法とは
複合機(コピー機)の機能のひとつである「スキャン」は、プリントされた紙や原稿をデータ(デジタル)化できる便利なです。先ず「スキャン」機能を使った場合のデータは、パソコン上で「pdf」という拡張子で保存されます。
現在 日本中で活躍している複合機(コピー機)は、ほぼ「スキャン」機能を装備しています。多くの複合機(コピー機)で紙や原稿をデータにする事を「スキャンする」「pdfにする」と表現します。地域によってそのコトバは少し変わり、「読み込ませる」「読み取らせる」「インプットさせる」等といいます。また、スキャンというコトバを略して「スン」という方や「キャンなう」「キャンキャン」と言い換えるなど、色々な表現があるようですね。他にも違った表現があれば、ぜひ教えていただけると嬉しいです。
ということで、複合機(コピー機)でスキャンした文書などの画像データを、直接自分のパソコン上のフォルダに保存できれば仕事がはかどりますよね。ぜひスキャン機能促進委員会に所属している「まるプリ編集部」としては、スキャン機能をぜひ活用していただきたいと考えております。
スキャンを実際に使ってみよう
保存する宛先を登録するためにパソコン情報の確認、複合機(コピー機)のアドレス帳に宛先を登録、ただし、メーカー・機種によっては直接パソコンに保存できない場合があるので、導入のときメーカーもしくは販売業者に確認が必要です。
それでは、順を追って操作方法を確認していきましょう。パソコンにスキャンデータを保存するための事前準備
まずは、パソコン側の事前準備として、データ保存するフォルダの作成が必要。
ちなみに、OSはWindowsを例にご紹介するので、それ以外のOSをお使いの場合は多少操作法が異なります。
最初に、お使いのパソコンの共有を有効にしておきます。
①スタートメニューから「コントロールパネル」をクリック→②「ネットワークとインターネット」をクリック→➂「ネットワークと共有センター」をクリック→④左側のメニューから「共有の詳細設定の変更」をクリック。
そして、「ファイルとプリンターの共有」の「ファイルとプリンターの共有を有効にする」をONにし、下部の「変更を保存」をクリックして、実際に保存する共有フォルダを作成していきます。
そこでオススメなのが、保存するためのフォルダをあらかじめ作成し、名前(半角英数)を入力して書き留めておくコトです。スキャナしたデータは、スキャナを実施している機械によって保存時の名前が変化してしまいますからね。
➀作成したフォルダを右クリックし、「プロパティ」をクリック「共有」タブを開き、「詳細な共有」をクリック
「このフォルダを共有する」にチェックを入れ、共有名欄に作成したフォルダ名を入力し「アクセス許可」をクリック
「アクセス許可」欄の「変更」の許可にチェックを入れ「適用」→「OK」をクリック
「共有」タブを開き、「共有」をクリック
ドロップダウンリストから「Everyone」を選び「追加」をクリック
「共有」から「終了」をクリック
「セキュリティ」タブを開き、「編集」から「追加」をクリック
ユーザー名を追加し、「OK」をクリック
追加したユーザーの「変更」の許可にチェックを入れ「OK」をクリック
これで、パソコン側の準備は完了になりますが、お使いのOSによって多少異なるので注意が必要です。
保存する宛先を登録するためにパソコンの情報を確認する
保存するための共有フォルダができたら、お使いのパソコンの情報を確認していきます。
スタートメニューの「コンピューター」を右クリックし、表示メニューから「プロパティ」をクリック
表示画面の左メニューから「システムの詳細設定」をクリック
上部メニューから「コンピューター名」タブを開き、「フル コンピューター名:」に表示されるコンピューター名を書き留めておきます。
最後に「OK」をクリック
コピー機(複合機)のアドレス帳に宛先を登録
最後に、コピー機(複合機)のアドレス帳に宛先を登録していきます。
メーカー・機種によって操作方法は異なりますが、ここでは「SHARP(シャープ)MX2310-F」の複合機(コピー機)例にご紹介いたします。
操作パネルの「アドレス帳管理」を押す
「新規登録」を押す
表示画面の上部メニューから「フォルダ」タブを選択
画面中央の「SMB」を押して、「パス名」の「変更」を押す
ユーザー名(半角英数)を入力して「OK」を押す
宛先コンピューター起動時のログインパスワードを入力し「OK」を押す
宛先コンピューターにログインすると、登録されている共有フォルダが表示されるので、登録したい送信先フォルダを選択
送信先フォルダが正しく表示されているのを確認し「OK」を押す
「接続テスト」を押して、「送信先への接続に成功しました」と表示されたら「確認」を押す
最初の画面上部の「設定」を押す
宛先名として登録する名前(ひらがな)を入力して「OK」を押す
「名前」「ヨミガナ」「キー表示名」蘭に宛先が正しく表示されているのを確認し「次へ」を押す
「見出し選択」で、登録したい見出しを選択し、再度「設定」を押す
登録した送信先フォルダのボタンが表示されていることを確認し「閉じる」を押す
これでキャノンの複合機での設定は完了です。
実際に、スキャナを利用するときは、宛先を自分が作成したフォルダ宛にすれば、スキャンデータが自分のパソコン上のフォルダに保存されます。
以上はキャノンの複合機を例にご覧いただきましたが、もちろんメーカー・機種によって操作方法は異なります。
パソコン設定はご紹介した内容とそれほど変わりはないものの、コピー機(複合機)本体については、メーカーや販売業者の担当者に設定方法はよく確認して行うようにしましょう。
まとめ
いかがでしたか?
これまで、スキャナ機能のコトをわかりやすく説明してまいりました。現在の複合機(コピー機)といえばプリントやコピーするだけではなく、スキャナとしても便利に利用できます。
ご紹介したスキャンデータを直接自分のパソコン上のフォルダに保存できる機能や、その他にもスキャナには多彩な便利機能があります。スキャナすれば手元のパソコンからメールやクラウド上で共有もできますもんね。
基本的に、業務用のほぼ全ての複合機(コピー機)にスキャン機能は標準で備わっていますが、機種によって使える機能が異なるので、導入の際は、スキャンでどんな機能が使えるのか確認しながら選ぶことをおすすめします。

" New Column "
-

-
2025/05/21
【封筒】をプロっぽくキレイに印刷する方法とは?(シャープMXシリーズ)
-

-
2025/05/14
複合機(コピー機)にも使用する「LANケーブル」の規格は何がいいの?
-

-
2025/05/07
大型複合機(コピー機)が必要になるトキってどんなトキ??
-

-
2025/03/26
コピー機が同じ事務所内に2台あり、なぜか一方からプリントできない場合の解決方法
-

-
2025/03/25
10年前のコピー機と2025年版最新コピー機との違いとは?
-

-
2025/03/24
Windows11へアップデート後に発生する?不具合の対処法
-

-
2025/02/20
【なんじゃそりゃ?】超小型なモバイルプリンターとは?