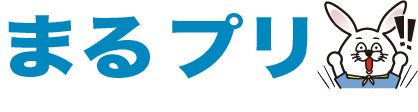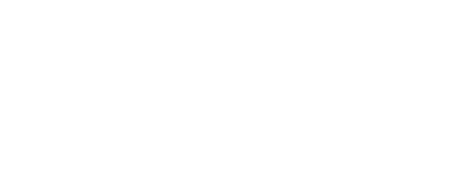スマホ・タブレットのデータを印刷する方法
四国と関西圏のプリンター/複合機ならお任せ!メンテナンスマンの西村です
最近では、営業資料や契約書がタブレット端末1台で完結したり、パソコンのサブとしてタブレット端末やスマホ端末を活用する方が増えており、ビジネスシーンでも欠かせないツールとなりつつあります
スマホで撮影したデータを直接プリンターで印刷出来たり、スキャンデータをスマホやタブレット端末に取り込む事が容易にできれば便利だと思いませんか?
そこで、プリンターとスマホを連携させる具体的な方法をご紹介!!
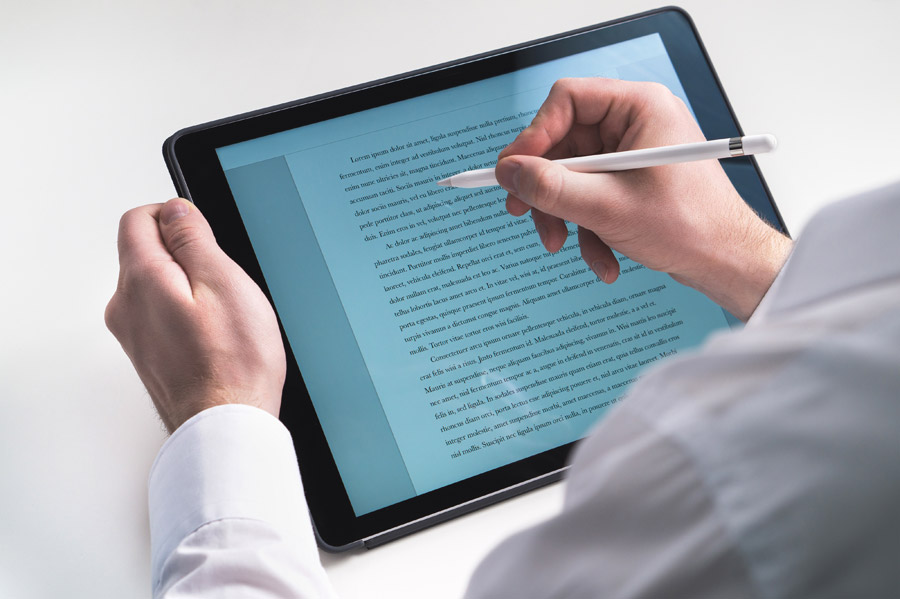
スマホ・タブレットとの連携で可能な2つの機能
1.スマホ・タブレットのデータ(写真など)を印刷する
今までなら、一旦パソコンへデータを取り込んでから、印刷をする手順が一般的でしたが、スマホ・タブレットから直接印刷する事が可能です、最近ではスマホやタブレットを使って情報を収集したり、わからないことを調べたりする事が多くなっており、その際にPDFデータなどスマホやタブレットにダウンロードしたデータをそのまま印刷できます。また、Webのページなども印刷が可能です、もちろん写真データの印刷も簡単です。
2.プリンターでスキャンしたデータをスマホ・タブレットに保存する
プリンターでスキャンした内容をスマホ・タブレットに送り、閲覧・保存することも出来ます
これまでは、プリンターでスキャンしたデータは、プリントアウトするか、USBメモリなどの記録媒体に保存するかのどちらかが一般的でした。つまりデータをスマホに取り込むためには、1度パソコンに移してからスマホに同期したりSDカードをさす事が必要だった訳です。
この機能を使えば、スキャンしたデータをスマホやタブレットに直接送ることが可能です!パソコンを間に入れる必要がないため、面倒なデータの取り込みをスムーズに行うことができますよね。
デジタル化してスマホに取り込めば、かさばる資料も手軽に持ち運べるようになります。出先でデータの内容を確認したり、客先に見せて説明するのに使ったりと、スマートに活用して、時短・生産性のUPにつなげましょう!
実際に印刷する方法
まず、プリンターがスマホやタブレットに対応している機種か?を確認し、無線環境を整える必要があります
スマホ連携できるプリンターなら、各メーカーの専用アプリをダウンロードし設定すれば印刷が出来るようになります。例えばSHARPの複合機なら「Sharp desk Mobile」と言うアプリをダウンロードしてアプリの設定画面から、対象のプリンターを選べば設定が完了します
あとは、「取り込む(スキャン)」機能や「印刷する」などのボタンを押し、印刷したいデータを選択するだけで簡単に印刷する事が出来ます。
どこのメーカーのアプリでも基本的な仕様や設定方法などは変わりませんが、コピー機とアプリが同じメーカーでなければ動きませんので、注意しましょう
" New Column "
-

-
2025/07/19
データをA1サイズでプリントする失敗しない方法
-

-
2025/05/21
【封筒】をプロっぽくキレイに印刷する方法とは?(シャープMXシリーズ)
-

-
2025/05/14
複合機(コピー機)にも使用する「LANケーブル」の規格は何がいいの?
-

-
2025/05/07
大型複合機(コピー機)が必要になるトキってどんなトキ??
-

-
2025/03/26
コピー機が同じ事務所内に2台あり、なぜか一方からプリントできない場合の解決方法
-

-
2025/03/25
10年前のコピー機と2025年版最新コピー機との違いとは?